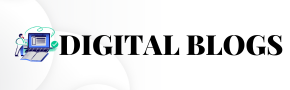In 2014, Google revolutionized data visualization in spreadsheets by introducing an innovative feature called SPARKLINE in Google Sheets. This function enables users to create miniature charts within a single cell, allowing for an elegant and efficient way to display trends and variations in data without taking up excessive space. The SPARKLINE function has become a popular tool among data analysts, marketers, educators, and anyone looking to enhance their data presentations. This article will explore the SPARKLINE function in depth, covering its benefits, types, practical applications, and best practices.
Understanding SPARKLINE
What is a Sparkline?
A sparkline is a small, simple chart that provides a visual representation of data trends within a single cell of a spreadsheet. Unlike traditional charts, which occupy multiple cells and require a separate space, sparklines fit seamlessly into the grid, providing a compact and efficient way to visualize information.
The Origin of Sparklines
The term “sparkline” was first introduced by Edward Tufte, a statistician and data visualization expert, in his book “Beautiful Evidence.” Tufte emphasized the importance of displaying data in a concise and context-rich manner, allowing readers to glean insights quickly. Google adopted this concept and integrated it into Google Sheets, making data visualization more accessible and user-friendly.
The Syntax of the SPARKLINE Function
The basic syntax for the SPARKLINE function in Google Sheets is as follows:
SPARKLINE(data, [options])
- data: This is the range of cells containing the data you want to visualize.
- options: This is an optional argument that allows users to customize the appearance of the sparkline, such as its type, color, and line width.
Benefits of Using Sparklines
Using sparklines in your Google Sheets can offer several advantages:
1. Space Efficiency
Sparklines are incredibly space-efficient, allowing users to visualize trends and data points without cluttering their spreadsheets. This is particularly beneficial when working with large datasets or when space is limited.
2. Quick Insights
Sparklines provide immediate visual insights into data trends, making it easier to identify patterns, fluctuations, and anomalies. Users can quickly interpret the data without needing to analyze extensive tables or graphs.
3. Enhanced Presentation
Including sparklines in your reports and presentations adds a professional touch to your work. They enhance the visual appeal of your spreadsheets and make your data more engaging for viewers.
4. Versatility
Sparklines can be used in various contexts, from financial analysis and sales tracking to educational performance metrics. Their versatility allows users to adapt them to different data types and industries.
Types of Sparklines
Google Sheets offers several types of sparklines, each suited for different data visualization needs:
1. Line Sparklines
The default sparkline type, line sparklines, display data trends over time as a continuous line. They are particularly effective for showcasing trends in time-series data, such as stock prices or sales figures.
Example of Line Sparkline
To create a line sparkline in Google Sheets, use the following formula:
=SPARKLINE(A1:A10)
This formula will generate a line sparkline based on the data in cells A1 to A10.
2. Column Sparklines
Column sparklines represent individual data points as vertical bars, allowing for a straightforward comparison of values. They are useful for displaying categories or groups within a dataset.
Example of Column Sparkline
To create a column sparkline, use the following formula:
=SPARKLINE(A1:A10, {"charttype", "column"})
This formula will generate column sparklines for the specified data range.
3. Win/Loss Sparklines
Win/loss sparklines visualize positive and negative values as colored bars, where positive values are shown as green bars and negative values as red bars. They are ideal for tracking performance against goals or targets.
Example of Win/Loss Sparkline
To create a win/loss sparkline, use the following formula:
=SPARKLINE(A1:A10, {"charttype", "winloss"})
This formula will generate win/loss sparklines for the data range provided.
Practical Applications of Sparklines
Sparklines have a wide range of practical applications across different fields. Here are some common scenarios where they can be particularly useful:
1. Financial Analysis
In financial analysis, sparklines can help investors and analysts visualize stock performance, revenue trends, and other key metrics over time. By incorporating sparklines into financial reports, stakeholders can quickly assess the health of a business or investment.
2. Sales Tracking
Sales teams can use sparklines to monitor sales performance, compare targets with actual results, and identify trends in customer behavior. This visual representation makes it easier to spot opportunities and areas for improvement.
3. Academic Performance
Educators can leverage sparklines to track student performance over time. By visualizing grades, attendance, and other metrics, teachers can quickly identify students who may need additional support or intervention.
4. Project Management
In project management, sparklines can help teams monitor progress against deadlines, track resource allocation, and visualize key performance indicators (KPIs). This facilitates better decision-making and project planning.
5. Health and Fitness Tracking
Individuals interested in tracking their health and fitness can use sparklines to visualize exercise patterns, weight changes, or nutritional intake. This provides a clear overview of progress and helps set future goals.
Creating Sparklines in Google Sheets: Step-by-Step Guide
Creating sparklines in Google Sheets is a straightforward process. Here’s a step-by-step guide to help you get started:
Step 1: Prepare Your Data
Before creating sparklines, ensure your data is organized in a column or row format. For example, if you want to visualize monthly sales figures, place the figures in consecutive cells.
Step 2: Select the Cell for the Sparkline
Choose the cell where you want the sparkline to appear. This is typically adjacent to your data range for easy reference.
Step 3: Enter the SPARKLINE Formula
Type the SPARKLINE formula in the selected cell. For example:
=SPARKLINE(A1:A12)
Step 4: Customize Your Sparkline (Optional)
If you want to customize your sparkline, you can add options to the formula. For instance, to create a column sparkline, use:
=SPARKLINE(A1:A12, {"charttype", "column"})
Step 5: Format the Sparkline Cell (Optional)
You can format the sparkline cell to adjust its size, background color, or border style to enhance its appearance.
Step 6: Copy the Sparkline (Optional)
If you want to apply the same sparkline formula to other cells, you can copy and paste the cell containing the sparkline. Google Sheets will automatically adjust the references based on the new cell location.
Best Practices for Using Sparklines
To maximize the effectiveness of sparklines, consider the following best practices:
1. Use Sparklines Sparingly
While sparklines are a powerful tool, avoid overwhelming your spreadsheet with too many of them. Use sparklines strategically to highlight key data points or trends.
2. Provide Context
Ensure that users can understand the data represented by the sparkline. Include labels or captions to clarify what the sparkline represents and provide additional context.
3. Choose the Right Type
Select the appropriate sparkline type based on the data you are visualizing. Line sparklines are best for trends, while column sparklines are ideal for comparisons.
4. Keep It Simple
Sparklines should enhance your data presentation, not complicate it. Keep your sparklines simple and avoid excessive customization that may distract from the data itself.
5. Regularly Update Your Data
Ensure your data is accurate and up-to-date, as sparklines rely on the underlying data to provide meaningful insights. Regularly review and update your data sources to maintain accuracy.
Advanced Sparkline Techniques
Once you’re comfortable with the basics of sparklines, consider exploring some advanced techniques to enhance their functionality:
1. Combining Sparklines with Conditional Formatting
You can use conditional formatting alongside sparklines to create a visually cohesive presentation. For example, highlight cells with specific colors based on performance thresholds while displaying sparklines in adjacent cells.
2. Dynamic Sparklines with Dropdown Menus
You can create dynamic sparklines that change based on user input using dropdown menus. This allows users to select different data ranges or metrics, and the sparkline will automatically update to reflect their choice.
3. Creating Dashboards with Sparklines
Integrate sparklines into a dashboard layout to provide an overview of key metrics at a glance. Combine sparklines with other visualizations and summary statistics to create a comprehensive data presentation.
Troubleshooting Common Issues
While working with sparklines, you may encounter some common issues. Here are a few troubleshooting tips:
1. Sparkline Not Displaying
If your sparkline isn’t displaying, ensure that the data range you specified contains numerical values. Sparklines require numerical data to function correctly.
2. Incorrect Sparkline Type
If your sparkline appears different from what you expected, double-check the options you provided in the formula. Ensure that the chart type specified matches your desired visualization.
3. Data Range Adjustments
When copying sparklines to other cells, be mindful of how data references change. If you want to maintain the same data range, use absolute cell references (e.g., $A$1:$A$12).
Conclusion
The introduction of the SPARKLINE function in Google Sheets has transformed the way we visualize data in spreadsheets. With its ability to create miniature charts within a single cell, sparklines provide a space-efficient and effective way to showcase trends and patterns. By understanding the different types of sparklines, their practical applications, and best practices for use, you can harness the power of this feature to enhance your data presentations.
Whether you’re a business analyst tracking sales figures, an educator monitoring student performance, or simply someone looking to visualize personal data, sparklines offer a powerful tool for conveying information quickly and effectively. Start incorporating sparklines into your Google Sheets today, and elevate your data visualization game to new heights.