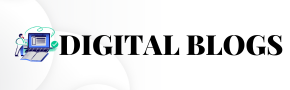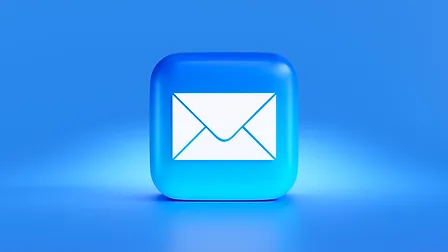Creating an SPF (Sender Policy Framework) record is a crucial step for fortifying the security of your email communications. A properly configured SPF record minimizes the chances of your emails being flagged as spam and shields your domain from harmful actions such as email spoofing. When using Gmail alongside AppRiver for email services, configuring SPF becomes even more critical to prevent your emails from being blocked or marked by email servers. This guide offers an in-depth walkthrough on how to establish SPF for Gmail when utilizing AppRiver, ensuring that your emails are transmitted securely and without complications.
Understanding SPF and Its Importance in Email Security
What is SPF and Why is it Essential?
Before proceeding with the technical setup, it’s vital to understand the function of SPF and its significance for your email system. SPF, or Sender Policy Framework, is a type of DNS (Domain Name System) record that authenticates the origin of your emails. It confirms that the email servers authorized to send messages on behalf of your domain are legitimate, thereby preventing unauthorized servers from dispatching fraudulent emails.
By configuring an SPF record, you can:
- Prevent Email Spoofing: Block unauthorized individuals from sending fake emails using your domain.
- Enhance Email Deliverability: Ensure your emails are not mistakenly categorized as spam by receiving servers.
- Reinforce Security Measures: Safeguard your domain’s reputation by only permitting verified and legitimate emails to be sent from it.
How Does SPF Operate?
An Overview of SPF Functionality for Domain Protection
SPF functions by incorporating a specific record into your domain’s DNS settings. When an email is dispatched, the recipient’s mail server checks the SPF record to confirm whether the server sending the email is authorized to do so. If the server is included in the SPF record, the email passes the verification. Conversely, if it is not listed, the email may be flagged as spam or blocked entirely, based on the strictness of the recipient’s server policies.
Preparing for SPF Configuration with Gmail and AppRiver
Prerequisites for Initiating the SPF Setup Process
Before you commence the SPF configuration for Gmail and AppRiver, ensure that you have the following prerequisites:
- Access to Your Domain’s DNS Settings: You will need to log into your DNS provider’s management panel.
- List of Email Server IP Addresses or Hostnames: Verify you possess the IP addresses or hostnames of all the email servers that will be sending emails on behalf of your domain.
- Administrative Access to Gmail and AppRiver: Ensure you have the necessary administrative permissions to implement changes to both Gmail and AppRiver configurations.
Step-by-Step Process for Setting Up SPF for Gmail and AppRiver
Step 1: Log into Your Domain’s DNS Management Panel
The initial step is to access the management panel of your DNS provider. This could be a domain registrar such as GoDaddy, Namecheap, or your hosting provider. If you are uncertain about where your domain is hosted, consult your IT department or domain registrar.
Step 2: Access DNS Settings
Once you have access to your DNS provider’s control panel, locate the DNS settings section. This is typically found under labels such as “DNS Management,” “DNS Zone,” or “Domain Settings.” You will need to add or modify DNS records in this area.
Step 3: Create a New TXT Record to Define Your SPF
To set up SPF, you will need to create a new TXT record in your DNS settings. The TXT record should adhere to the following format:
v=spf1 include:_spf.google.com include:protection.appriver.com include:protection.outlook.com ~all
Here’s a breakdown of each component:
- v=spf1: Denotes that this is an SPF version 1 record.
- include:_spf.google.com: Authorizes Google’s mail servers, ensuring that Gmail can send emails from your domain.
- include
.outlook.com: If you utilize Microsoft services, this includes their mail servers for Office 365 and Outlook.
- include
.appriver.com: Authorizes AppRiver’s mail servers to send emails on behalf of your domain.
- ~all: Indicates that any server not listed in this record is not authorized, but the emails will not be outright rejected—they may still pass with a warning (soft fail).
Step 4: Save Changes to Your DNS Records
Once you have entered the correct SPF record, save your modifications in the DNS management panel. Keep in mind that DNS alterations can take some time to propagate worldwide, ranging from a few minutes to several hours.
Step 5: Confirm SPF Record Propagation
After allowing time for the changes to propagate, it’s crucial to confirm that your SPF record has been established correctly. Utilize tools such as MXToolbox or SPF Record Check to verify that the SPF record is active and functioning as intended.
Step 6: Test Your Emails’ Deliverability
With the SPF record now active, the final step is to test the deliverability of your emails. Dispatch test emails to various services such as Gmail, Outlook, and Yahoo to verify that your emails are being delivered without issues. Review the email headers of these test messages to ensure the SPF check is passing successfully.
Best Practices for Optimizing SPF Configuration
Essential Tips for Maintaining Effective SPF Settings
When configuring SPF, there are several best practices to ensure smooth operation and maximum protection:
- Minimize DNS Lookups: SPF records have a cap of 10 DNS lookups. Avoid including an excessive number of external mail servers in your SPF record to prevent errors.
- Select Between Soft Fail (~all) and Hard Fail (-all): A soft fail (~all) provides some leeway in email delivery, while a hard fail (-all) outright rejects any unauthorized emails. Choose the option that best aligns with your organization’s security requirements.
- Keep Your SPF Record Updated: If you alter email providers or introduce new servers, remember to modify your SPF record to reflect these changes.
Troubleshooting Common SPF Challenges
Solutions for Frequent Issues Encountered in SPF Setup
Excessive DNS Lookups
As noted, SPF records are constrained to 10 DNS lookups. If this limit is exceeded, the SPF check may fail. To resolve this, simplify your SPF record by eliminating unnecessary “include” statements or consolidating multiple entries wherever feasible.
Emails Still Marked as Spam
If your emails continue to land in spam folders despite having an SPF record, other elements like DKIM (DomainKeys Identified Mail) or DMARC (Domain-based Message Authentication, Reporting, and Conformance) settings may require attention. Ensure that you establish DKIM and DMARC alongside SPF for comprehensive email authentication.
SPF Record Not Propagating
Occasionally, DNS changes may take longer than anticipated to propagate. If your SPF record remains inactive after 24 hours, consult your DNS provider to address any potential issues.
Conclusion: Enhance Your Email Security with SPF for Gmail and AppRiver
Establishing an SPF record for Gmail in conjunction with AppRiver is a straightforward yet highly effective approach to enhance your email deliverability and protect your domain from spoofing attacks. By adhering to the step-by-step process outlined in this guide, you can ensure that your emails are authenticated and less likely to be misclassified as spam. Remember to routinely test your configuration and remain vigilant in monitoring your email performance for ongoing success.
With the appropriate SPF configuration, you can confidently fortify your email security and improve the overall reliability of your communications.